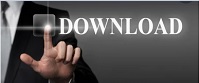


When you send pictures from your iPhone to your Mac, you’re prompted to save them to your Downloads or open them in the Photos App. It was mentioned earlier in this article that there is no limit to how many files you can share at one time using AirDrop, but sending a large group of photos all at once may cause several possible issues, which may make a transfer stall or fail. But depending on how large your photo library is, it may be problematic. From the list of devices, tap on your Mac.Select the photo(s) you want to transfer.With AirDrop, sharing pictures and videos you’ve taken on your iPhone couldn’t be easier: As long as you’re within the 30-foot radius and have Wi-Fi and Bluetooth enabled on your iPhone, you’re all set.

Sending files from your iPhone using AirDrop is just as easy as sending them using your Mac. The only way to get apps onto your iPhone is by downloading them directly from the App Store. Selecting the Files app from the list will then allow you to choose where you want to save it.īecause MacOS is different than iOS, apps are one of the few things that you cannot transfer using AirDrop. If you share other file types, your iPhone will ask you what app you want to use to open it. For instance, if you’re sharing a photo or video, those will be saved to your iPhone’s Camera Roll. The type of file you’re sharing will dictate where you can store it on your iPhone.
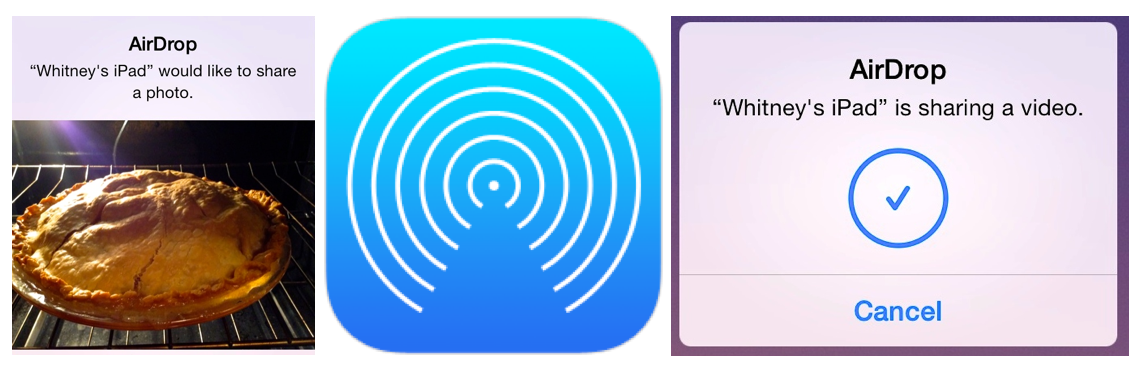
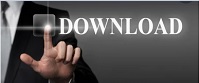

 0 kommentar(er)
0 kommentar(er)
